A Quick Guide to QuickBooks Online Login: Getting Started with Intuit's Powerful Accounting Software
Followed by the subsequent steps, here is a quick overview of QuickBooks Online Login
QuickBooks Online: A Brief Overview QuickBooks Online is a cloud-based accounting software designed to streamline financial management for small and medium-sized businesses. Its user-friendly interface, accessibility from any device with an internet connection, and powerful features make it a go-to choice for entrepreneurs, accountants, and bookkeepers.
The QuickBooks Online Login Process To get started with QuickBooks Online, follow these simple steps to log in:
a. Access the QuickBooks Online Website: Open your web browser and visit the official QuickBooks Online website (quickbooksonline.com).
b. Click on the "Sign In" Button: Once you're on the website's homepage, locate and click on the "Sign In" button in the top-right corner.
c. Enter Your Credentials: You will be redirected to the login page, where you need to enter your Intuit credentials, such as your username and password.
d. Two-Factor Authentication (Optional): For added security, you can enable two-factor authentication, which requires a verification code sent to your registered mobile device.
e. Choose Your Company: If you have multiple companies associated with your account, select the appropriate one from the list.
f. Welcome to QuickBooks Online: After successful login, you'll be greeted by the intuitive dashboard of QuickBooks Online, ready to manage your financial tasks.
Setting Up Your QuickBooks Online Account Once you have logged in, it's time to set up your QuickBooks Online account to tailor it to your business needs. Here are the essential steps:
a. Company Information: Enter your company's basic details, such as name, address, industry, and contact information.
b. Chart of Accounts: Customize your chart of accounts to categorize income, expenses, assets, liabilities, and equity accounts relevant to your business.
c. Bank and Credit Card Accounts: Connect your bank and credit card accounts to QuickBooks Online to track transactions automatically.
d. Import Data (Optional): If you were using a different accounting software or spreadsheet, you can import data into QuickBooks Online to avoid manual data entry.
e. Sales and Invoices: Set up your sales forms, invoice templates, and payment methods to create professional-looking invoices for your customers.
f. Add Users (If Necessary): If you have a team of accountants or bookkeepers, you can add users and set their access levels.
Explore QuickBooks Online Features QuickBooks Online offers a plethora of features to manage various financial aspects of your business:
a. Financial Reports: Generate insightful financial reports, including profit and loss statements, balance sheets, and cash flow reports.
b. Expense Tracking: Track and categorize expenses, making it easier to monitor your business's financial health.
c. Payroll Management: Integrate payroll services to handle employee salaries, tax deductions, and compliance effortlessly.
d. Third-Party App Integration: Extend QuickBooks Online functionality by integrating it with other business tools and applications.
Conclusion:
QuickBooks Online is a powerful accounting tool that simplifies financial management for businesses of all sizes. With a straightforward login process and user-friendly interface, you can efficiently manage your finances and focus on growing your business. By following the initial setup steps, you'll be well on your way to leveraging the full potential of QuickBooks Online and its robust features.
Remember, Intuit's customer service is always available to assist you should you encounter any challenges or have questions while using QuickBooks Online. Embrace the world of cloud accounting and witness the positive impact it can have on your business's success!

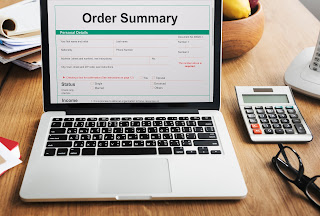.jpg)
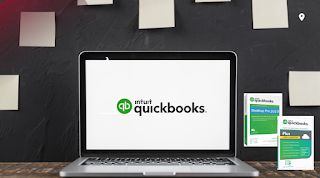
Comments
Post a Comment